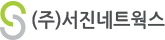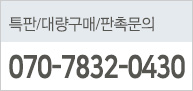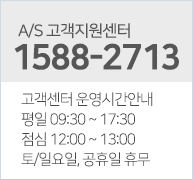2. 연결 및 시스템 설치
연결
제품을 연결하는 방식은 앞서도 말씀 드렸지만
컴포지트 연결과 HDMi연결 두 가지 방법이 있습니다.
컴포지트 연결은 해상도나 밝기면 에서 화질이 그다지 좋지 못합니다.
따라서 HDMI연결이 가장 좋은 방법입니다.
하지만 HDMI단자가 구비되어있는 TV는 최근에 나온 LCD나 PDP에 국한되어 있습니다.
일반TV에 연결을 하셔야 한다면 화질을 조금 손해보더라도
컴포지트로 연결할 수 밖에 없을 것 같습니다.
한가지 조금 다른 방법이 있는데 바로 PC용 LCD 모니터에 바로 연결하는 방법입니다.
모니터에 DVI 단자가 있고 자체 스피커가 있다면
그림과 같은 HDMI-DVI 변환 젠더와 스테레오-RCA 변환잭을 사용하시면 연결이 가능합니다.



저는 모니터(오리온전기 1920X1200 DVI)와 LCD TV(LG 1920X1080 HDMI)로 연결하여 사용해 보았습니다.
같은 영상을 컴포넌트, 노트북으로 RGB연결, 익스트리머 hdmi로 연결한 화면을 비교해 보았습니다.



컴포지트보다는 pc와 엑스트리머의 디테일이 더 좋습니다.
연결을 하고 기존의 AV 시스템이 있는 곳에 올려 놓아보았습니다.

컴팩트한 사이즈 덕분에 기존의 배치에 부담을 주지 않는 설치가 가능합니다.
시스템 설치
전원을 연결하고 전원을 켭니다.
본체에는 버튼이 없어서 리모콘이 필수 입니다.
초기화면입니다

오리온 전기 모니터에 dvi로 변환하여 연결한 화면입니다.
안내서 대로 다운받은 펌웨어를 usb메모리에 넣고 연결을 한 뒤
시스템 메뉴에서 펌웨어 업그레이드를 합니다.



업그레이드를 완료하고 재 부팅을 합니다.

LG LCD TV에 연결하였습니다.
초기화면이 조금 바뀌었고 좌측 상단에 펌웨어 버전이 표시됩니다.

부팅이 되면 사용언어, 네트워크 설정이 기본적으로 실행이 됩니다.
하지만 이때 자막은 한글로 설정이 되지 않기 대문에 사용하시기 전에 자막을 한글로 설정해 주셔야 합니다.
다시 시스템 메뉴로 가서 장착된 하드를 포멧하여 줍니다.


파일시스템은 NTFS방식이며 포멧 소요시간은 30초 가량 걸립니다.
네트워크연결
먼저 유선으로 연결을 해 봅니다.


랜선을 꽂아주면 자동으로 아이피를 받습니다. 수동으로 변경할 수도 있습니다.
기본적으로 네트워크상의 그룹은 WORKGROUP으로 잡히며 VENUS라는 이름으로 올라옵니다.

외부 PC의 공유폴더에 연결하기 위해서는 일반적으로 네트워크 상에서 다른 피씨를 찾듯이 하시면 됩니다.
만약 리스트상에 찾고자 하는 피씨가 나타나지 않는다면 IP를 가지고 수동으로 찾을 수도 있습니다.



수동으로 찾은 피씨의 드라이브를 바로가기에 등록할 수도 있습니다.
무선랜을 지원하긴 하지만 전용제품만 사용이 가능합니다.
별도로 구매한 무선랜을 USB host에 연결합니다.
셋업 메뉴로 들어가서 무선랜을 설정 합니다.

펌웨어 2.0 화면입니다. 접속 가능 한 AP를 찾아서..

연결하고자 하는 AP를 선택한 후 네트워크 암호를 입력하면..

다음과 같이 연결이 됩니다.
랜카드는 11n 300Mbps를 지원하는 제품이므로 내부 네트웍 환경만 지원 한다면 속도는 문제 없을 듯 합니다.
유선랜은 랜선이 거실을 가로질러 건너와야 하는데 역시 무선랜 세팅이 깔끔하니 좋습니다.
이제 연결 및 시스템 설치가 끝났습니다.
내장된 하드에 미디어 파일들을 네트웍을 통해 옮겨 놓고
실제로 사용을 해 보도록 하겠습니다.
3편으로 이어집니다...
출처: 에누리