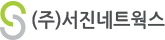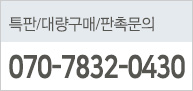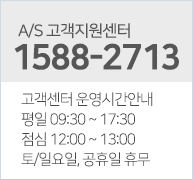UNISYNC 사용방법
페이지 정보
작성자 서진네트웍스 댓글 0건 조회 16,726회 작성일 15-09-01 13:35본문
UNISYNC 사용방법
UNISYNC란? USB포트를 지원하는 유니콘 공유기에 싱크/백업 기능의 소프트웨어입니다.
[주의사항]
1. 해당 제품은 기본 펌웨어가 아닌 추가적인 펌웨어 업데이트를 완료해야 사용이 가능하며, 이 부분은 저희 유니콘정보시스템 홈페이지 내의 자료실에서 확인이 가능합니다.
2. 중요 데이터는 별도의 백업을 해두어 데이터 손실이 발생으로 인한 손해를 최소화 하도록 하십시오. (본 프로그램의 사용중 발생하는 데이터 손실등에 대해서 ㈜유니콘 정보시스템에서 별도의 보장/보상을 하지 않습니다.)
3. 사용환경에 맞는 버퍼사이즈를 통해 원활한 사용이 가능하도록 주의 하십시오.(높은 버퍼사이즈는 빠른 속도를 발휘하지만, 네트워크와 시스템에 큰 부하를 주게 되어 불안정할 수 있습니다. 환경에 맞
는 버퍼사이즈를 설정하여 사용하도록 해주십시오.)
4. 본 프로그램은 유니콘 공유기 로컬 PC중 1대가 동작이 되도록 고안된 상태입니다. (위 3번과 같이 버퍼사이즈를 조정하면 사용이 가능할 수 있지만, 2대 이상의 PC가 사용 할 경우, 시스템 및 네트워크에 과부하를 줄 수 있으니 주의하십시오.)
5. 동기화가 진행될 동안 추가 동기화 작업등은 가급적 피해주십시오. (예상치 못한 오류가 발생할 수도 있습니다.)
6. 사용하기 전에 ㈜유니콘 정보시스템 홈페이지 자료실의 UNISYNC 지원 펌웨어를 다운로드하여 공유기의 펌웨어를 업그레이드 하십시오. (㈜ 유니콘 정보시스템의 USB 포트가 적용된 모델이 아닌 경우 지
원이 되지 않습니다.)
[준비하기]
1. 공유기에 usb메모리등 저장장치를 연결합니다.
2. 제공된 UNISYNC설치 파일을 pc에 설치합니다.
3. 설치된 UNISYNC를 실행합니다.
4. 우측 상단에 ‘+’(추가)를 클릭합니다.

5. 프로토콜, 서버주소, 포트, 사용자명, 비밀번호등 FTP정보를 정확하게 입력합니다.

-계정 별명 : 임의로 지정하십시오.
-프로토콜 : 일반 FTP와 보안 FTP설정을 할 수 있습니다. 사용하는 공유기의 FTP방식에 맞추어 동일하게 설정을 하십시오.
-공유기 IP주소 : 서버로 설정된 공유기 내부에서 접속할 경우 공유기의 사설 IP인“192.168.123.254”를 입력하고, 외부에서 접속할 경우 공유기의 공인 IP나 DDNS 주소를 확인하여 입력합니다.
-공유기 포트 : 기본 21번 포트나 공유기의 FTP포트에 설정한 값을 정확하게 입력합니다. (서버로 설정된 공유기 내부의 PC인 경우 21번 포트로 입력하면 됩니다.)
-사용자명, 비밀번호 : 기본 사용자 명인 “root”와 공유기 FTP비밀번호를 정확하게 입력합니다.
-전송버퍼크기 : 네트워크 환경에 따라 적절한 수치를 선택합니다.(너무 높거나 낮은 수치를 지정하면 불안정한 동작이 될 수 있으면, 네트워크 전체에 영향을 줄 수 있습니다.)
-Passive mode : 외부에서 접근할 경우나 21번 포트 이외의 포트를 사용할 경우 반드시 체크를 하십시오.
-로컬 폴더 지정 : 우측의 “폴더”아이콘을 클릭하여, 백업을 할 폴더를 선택합니다.(디스크 드라이브 루트를 설정할 수는 없습니다. 폴더를 꼭 지정하세요)
-서버 폴더 지정 : 공유기에 연결된 USB포트의 저장장치 기본 경로인 “/sda1/”의 하위 폴더명을 입력하십시오. 없는 폴더명을 입력할 경우, FTP서버에 자동으로 폴더를 생성하게 됩니다. (예를 들어, “/sda1/test/” 와 같은 형태)
6. [저장]버튼을 클릭합니다.
7.[실행]버튼을 클릭하면, 지정된 경로의 파일들과 지정된 서버 폴더의 파일들을 비교하여 백업/싱크 동작을 진행하게 됩니다.

우측 하단의 트레이에 아래와 같이 진행 상태가 표시됩니다.

[활용하기]
1. 로컬 폴더에서 파일이나 폴더를 삭제할 경우, 서버에도 적용하기 위해서는 상단의 [응용프로그램 옵션]에서 “로컬파일 삭제시 서버파일도 삭제”옵션을 체크해야합니다. (설정후 “옵션저장”버튼 필히 클릭해야 적용이 됩니다.)

2. 특정 확장자 파일형태 제외하기[계정 수정]이나 [계정 추가]할 때, 상단의 “필터”항목에서 동기화 하지 않을 확장자를 추가할 수 있습니다. 추가를 한 후, “저장”버튼을 꼭 클릭하십시오.

3. 동기화중 중단했다가 다시 연결하는 경우 프로그램이 예기치 못하게 종료되거나 필요에 의해 강제 종료등이 된 경우, 하단의 [실행]버튼을 클릭하면, 이전 동기화 작업에 이어서 동기화가 진행됩니다.

4. 동기화 작업 이력 보기를 통해 동기화가 완료된 작업에 대한 이력을 확인할 수 있습니다. 트레이의 unisync 이이콘을 마우스 오른쪽 버튼을 이용하면 “작업이력”메뉴를 선택할 수 있습니다.

단, 프로그램을 종료하면, 작업이력도 삭제됩니다.

5. 진행상태 숨기기 : 동기화를 진행하고 있는 내용을 우측 상단의 숨기기 버튼을 이용하여 숨길 수 있습니다. 단, 해당 파일의 동기화가 완료되고 다음 파일을 동기화 할 때 다시 나타납니다.

만일, 이 진행상태를 보기 원하지 않을 경우, [응용프로그램 옵션]에서 “전송상태 보이기”항목의 체크를 해제하고, “옵션 저장”버튼을 클릭하십시오.

첨부파일
- 1.jpg2.jpg3.jpg4.jpg5.jpg6.jpg7.jpg8.jpg9.jpg10.jpg133144_11.jpg (1byte) 0회 다운로드 | DATE : 2018-09-20 19:38:46