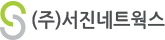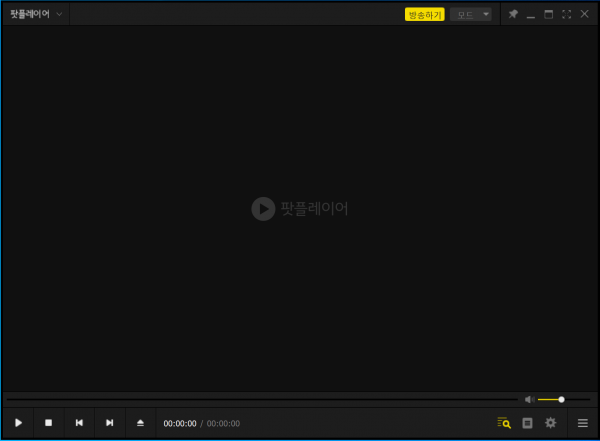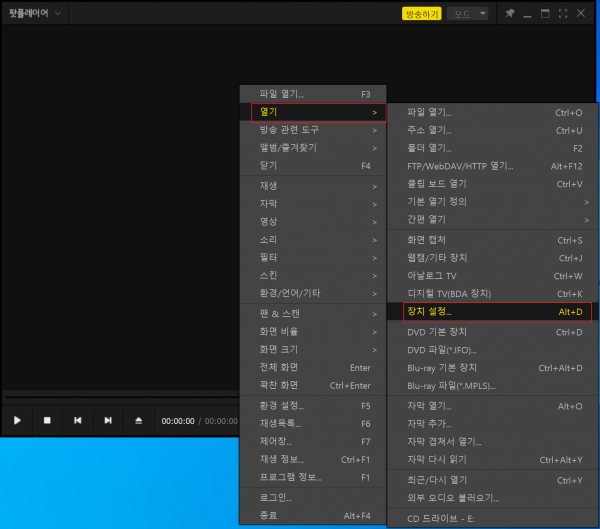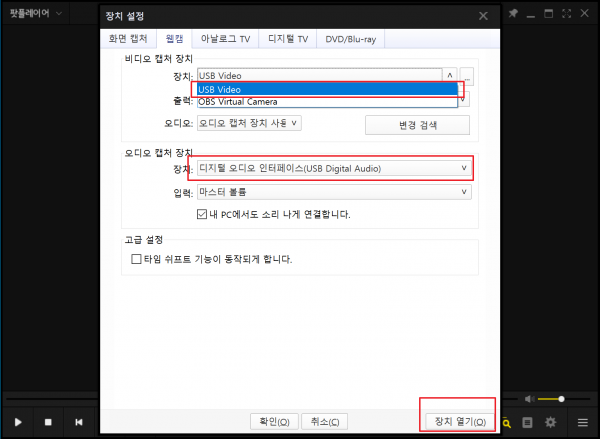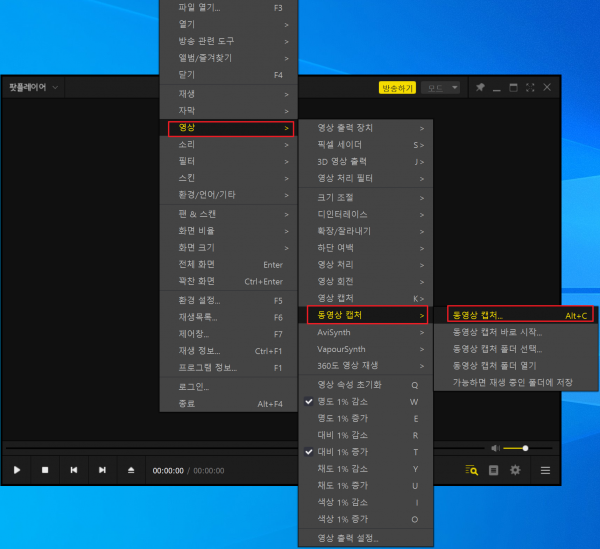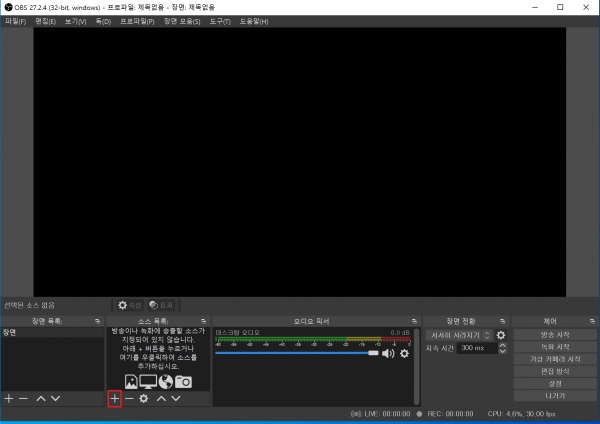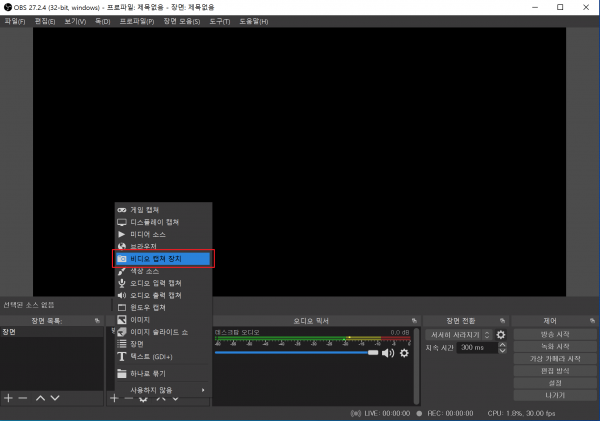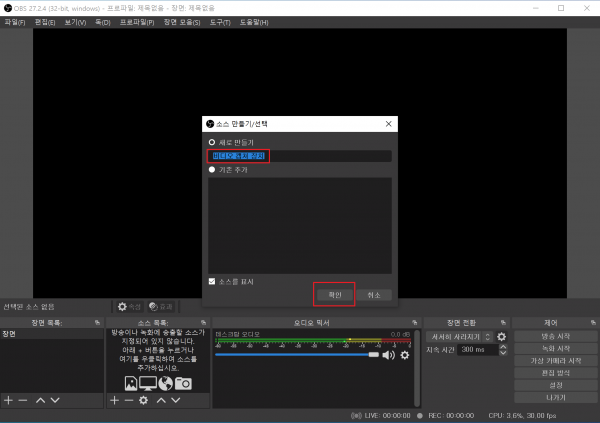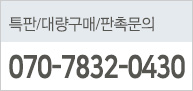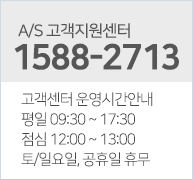VC-100A, VC-200C, VC-300AC 비디오 캡처보드 팟플레이어, OBS 사용 방법
페이지 정보
작성자 서진네트웍스 댓글 0건 조회 13,109회 작성일 22-11-25 14:50본문
안녕하세요? 서진네트웍스입니다.
VC-100A, VC-200C, VC-300AC 비디오 캡쳐보드 팟플레이어, OBS 사용 방법 안내입니다.
비디오 캡쳐보드는 HDMI를 지원하는 기기들의 영상을 컴퓨터/노트북에 연결하여 영상을 출력 녹화 하는 장비입니다.
1. 팟플레이어 연결 방법 안내
팟플레이어를 켜고 마우스 우측버튼을 눌러 설정창을 엽니다.
2. 열기->장치설정을 클릭합니다.
3. 3-1.비디오 캡처 장치에서 "USB Video" 또는 "USB3.0 capture" 선택합니다.
3-2. 오디오 캡처 장치에서 "디지털 오디오 인터페이스(USB Digital Audio)를 선택합니다.
3-3. 장치 열기를 클릭해서 비디오 캡처보드를 열어줍니다.
※ 오디오를 변경 안하시면 음성이 출력 및 녹화가 안됩니다.
4.녹화방법 안내
팟플레이어에서 마우스 우측을 누르고 영상->동영상캡처->동영상캡처를 선택
영상크기, FPS를 확인하시고 시작을 눌러 녹화를 시작합니다.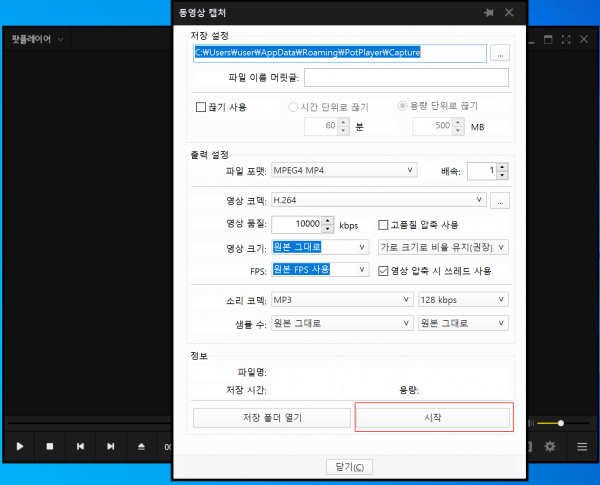
OBS 사용 방법
1. OBS를 실행하고 하단에 + 장비 추가 버튼을 클릭합니다.
4. 장치가 USB Video를 확인 하시고 우측 옆 스크롤을 내리시면 오디오 장치 설정이 나옵니다.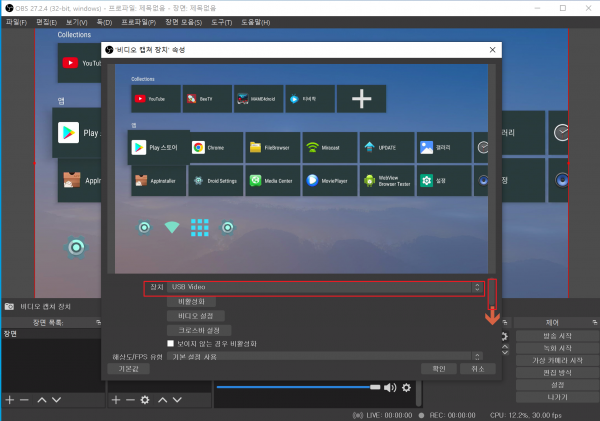
5. 오디오 장치를 "디지털 오디오 인터페이스(USB Digital Audio)"로 선택하고 확인을 누릅니다.
※ 오디오를 변경 안하시면 음성이 출력 및 녹화가 안됩니다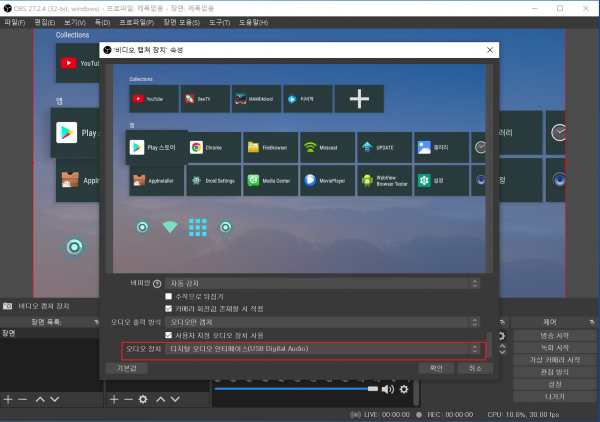
6. 오디오가 제대로 작동 되는지 확인하고 녹화 시작을 합니다.